今回はUE5を扱うに当たって、Blenderと連携することでどんなことが出来るのかを体験してみようと思います。
ちなみにBlenderもUnreal Engine5も無料
※Unreal Engine5は商品化する場合は有料になるケースもあり
Blenderを使えば自分好みのStatic MeshやSkeletal Meshが作れる、というくらいの認識しかないBlender初心者以下ですが、一度触っておかないと「無駄にUE5でがんばってStatic Mesh作ってもBlenderなら簡単だった…」という事態になりかねないので触ってみよう、という企画。
Blender自体が3DCG作成プロの方でも使ってるくらい奥深いツールですが、今回は1からガッツリというより最低限使えるように上辺だけ。
Blenderでサイコロ(ダイス)を作ってUE5にStatic Meshとして取り込めるようになること
※Unreal Engineインストールに関しては別記事にて
(参考にさせてもらった記事)Blenderの易しい使い方-【Blender】サイコロを作る方法
Blenderに関しては今からInstallです…
使用しているバージョン
Blender 4.0
Unreal Engine 5.3.2
ブレンダーを使ってサイコロ作成
Blender 入手とインストール
Blender公式より、インストールファイルを入手

入手したらダブルクリックでインストール
ビューポートでのショートカット
いっぱいありますが、最低限これくらいは知っておく。
| CTL+スペース | 詳細パネルのON/OFF |
| CTL+左クリック SHIFT+左クリック | 複数選択 |
| CTL+Z | 作業を1つ戻す |
| A | 全選択 |
ビューポートの基本動作

開始したら既にcubeが配置されてました。

右上のここのあたりで、角度を変えたり表示する種類を変えたり。
マウスホイールで拡大縮小。

右バーのアイコン
虫眼鏡:ズームイン/ズームアウト
手:ビューの移動
カメラ:カメラからの画面/通常画面の切り替え
9マス四角:透視投影/平行投影切り替え
編集モード(面取り)

左上のオブジェクトモード⇒編集モードに切り替え

Aで6面を全て選択。
CTL+クリックでもいいですが裏面も忘れずに。

左タブからベベルを選択するか、CTL+Bで面取り(ベベル)

A⇒CTL+B⇒マウスで調整⇒気に入った所でクリック(完了)

面取りができると、元々あった6面に、2面間12面、3面交差に8面が追加されたサイコロの原型に。
編集モード(ループカット)


キューブの6面を3分割×3面していきます。
①CTL+Rでループカットライン表示し、カットしたい面でクリック
②マウスホイールでラインを増やして(2ライン)してからクリック
デフォルトでその面を規定のライン数で等分してくれます。
偏りを持たせたい場合は数値をキーボード入力することも可能。
編集モード(面の差し込み/面の押し込み)

左上のアイコンで面選択モードに変更

目を入れる部分をCTLを押しながら1~6の面になるように選択。
この時、面がつながるとよくないので一時的に6の面は4と同じに。

・左バーで選択する
・SHIFT+I
・右クリックメニュー
いずれかの方法で「面を差し込む」


追加で6の面の残り2か所を同じ要領で差し込む。

ダイスの目のすべての部分を選択したのちに右クリックで表示されるメニューから「個々の面で押し出し」を選択

マウス移動で調整し、クリックで決定
編集モード(マテリアルを貼る)

CTL+スペースでプロパティウィンドウを表示。
マテリアルのアイコンをクリック。

もし表示されてなければ、カプセルのようなマークから選択。

右の「+」、「新規」をクリック

名前やベースカラーを適当に変更。
UE5では全角による不具合が発生することがあるので、実際に使う時は英語の方がいいと思います。

ビューポート上の色を変えたい部分を選択し、先ほど作ったマテリアルに「割り当て」。
選択に関しては中央クリック後にCTL+プラス(テンキー)で1マス選択範囲が広がります。

一見色が変わっていませんが、マテリアルプレビュー(右上のアイコン)に変えると色変化が投影されます。
同じ要領で、他の目やベース部分も塗っていきましょう。
最初からあるMaterialは割り当てがされてない場所全体の色になるようです。
多分上から順番に塗られる感じ?

残りの部分を塗り終えました。
編集モード(サブディビジョンサーフェス/細分化)

そのまま検索窓にmodiと入れて、モディファイアーを追加。

生成 ⇒ サブディビジョンサーフェス

ビューポートのレベル数を1⇒5くらいにするとかなり滑らかになります。
ただ、データが重くなるので多ければいいというものではない(多分)
エクスポート(Blender)&インポート(UE5)
《Blender》

ファイル⇒エクスポート⇒FBX

《Unreal Engine5》

適当なフォルダを作って、先ほどのfbxファイルをインポート

Static Meshとして取り込めました。
と思っていたら


なんかエラー?ワーニング?が出てました><;
《Blender》

Blenderに戻り、Fbxをエクスポートする際に
ジオメトリ⇒スムージングを(法線のみから)「面」に変更
同じようにUE5インポートしたら、今度はワーニングが出なくなりました。
Unreal Engine5側でダイスを配置
① Static Meshのまま配置する方法

デフォルトではSimulate Physicsにチェックが入ってないのでチェックする必要があります。

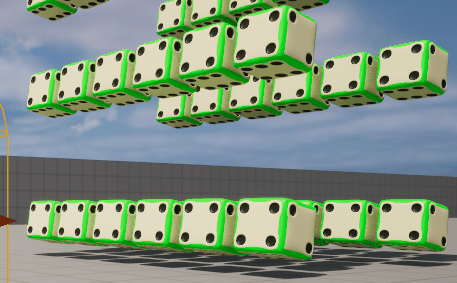
あとは初期の傾きか、投げる力(Add Impulse)をランダムにしたらスゴロクとかに使えそうです。
② ブループリント化する方法

ブループリント(Actor)を作成

コンポーネントの追加(キューブ)
一度Cubeを設置して、Cubeに対してStaticMeshを張り付けること。

追加したCubeの詳細パネルでStatic Meshに作成したDiceをセット。

Simulate Physicsにチェックが入ってない場合はチェック。
あとはビューポートに配置してあげれば同じような動作になります。
ブループリント化した方が色々使いやすいので、基本的にはこちらで。
最後に
というわけで、今回は初めてBlenderを触ってみたという記事でした。
ほんとに上辺だけ。
ちなみに今回の方法で作成すると、かなり処理が重いです。
54個とか配置したら結構処理落ちしました…
サブディビジョンサーフェスはできるだけ使わないか、軽めの使用にした方が良いかも…
BlenderでStaticMeshを作る際はそのあたりも考慮する必要があるかもしれませんね。
物理演算サイコロに関してはUEに触る前から作ってみたいとは思っていたので、今回実用化できてよかったです。
PS.がんばれば作れそう
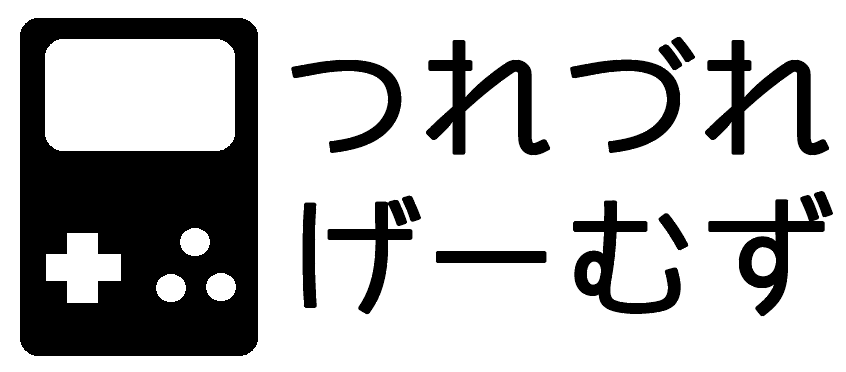
コメント